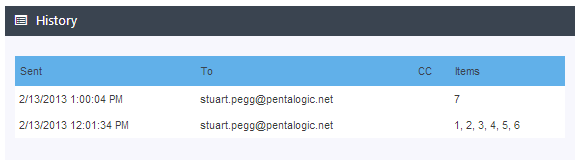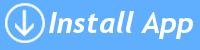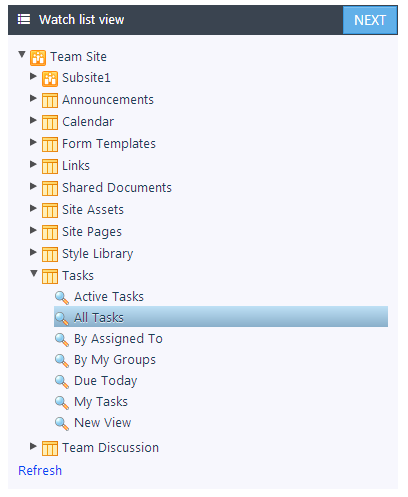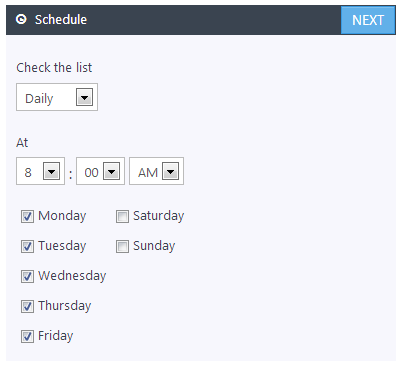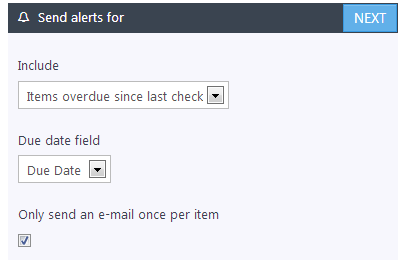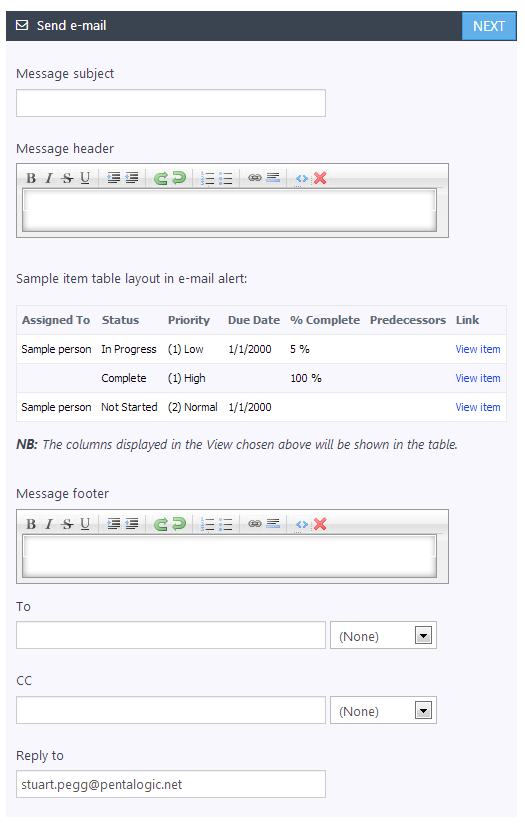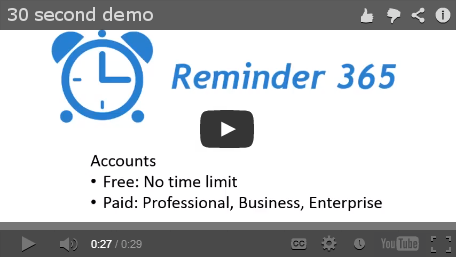Quick Start
Reminder 365 works with SharePoint Online / Office 365 (Microsoft’s hosted version of SharePoint) to provide customizable and Date Based email alerts such as “ This task is due soon ” and “ This task is Overdue ”
(SharePoint online’s built in alerts can’t do this sort of date based alerts and are impossible to customise)
To Start
Install the App on your SharePoint Online site.
You can now find and click on it in the Site Contents page:
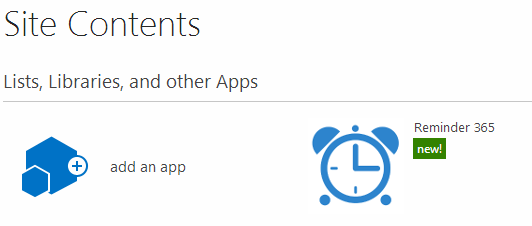
You are then prompted to setup your first Alert:
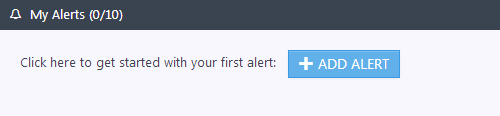
My Alerts
On the My Alerts page you can see all the alerts you’ve set up.
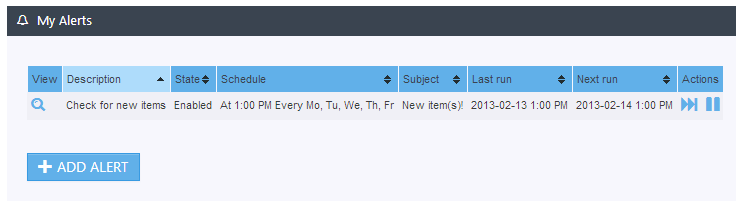
It may be some hours before the next run time so, especially for new alerts, you may want to select the “Run Now” button.
If you want to temporarily pause the alert you can use the pause button and the view button will allow you to view and edit the alert.
On the bottom of the View screen you will see a History of the times alert has sent out emails.