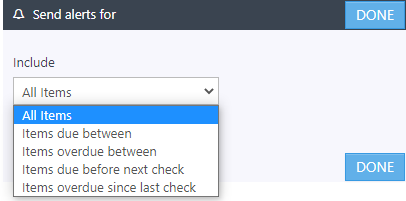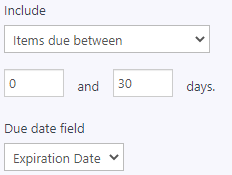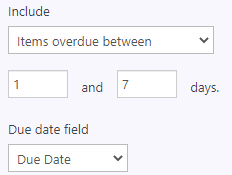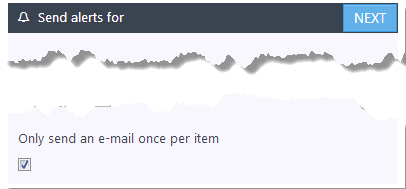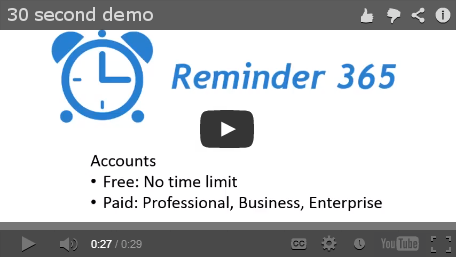Manual – Send Alerts For
Tip
You can apply more advanced logic of which items Alerts should be generated for by using SharePoint View’s and Filters.
For example for a Task list you will probably want to set the Watch List to use the built in Active Tasks view to avoid sending Alerts for tasks that have already been completed.
You can also create custom Views with other advanced filters – for example Content Type or High Priority.
If you create a new List or View click on Refresh Lists at the bottom of the Watch list view selector